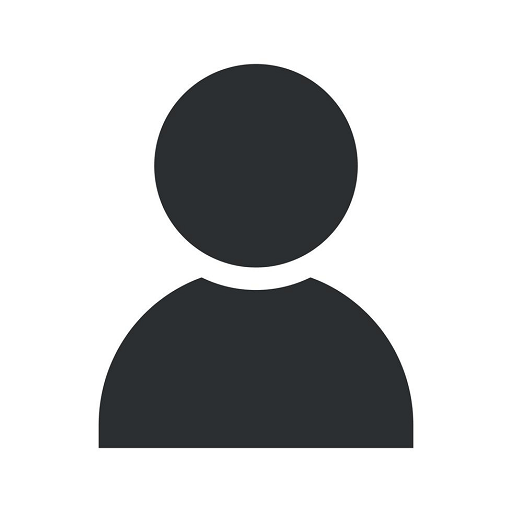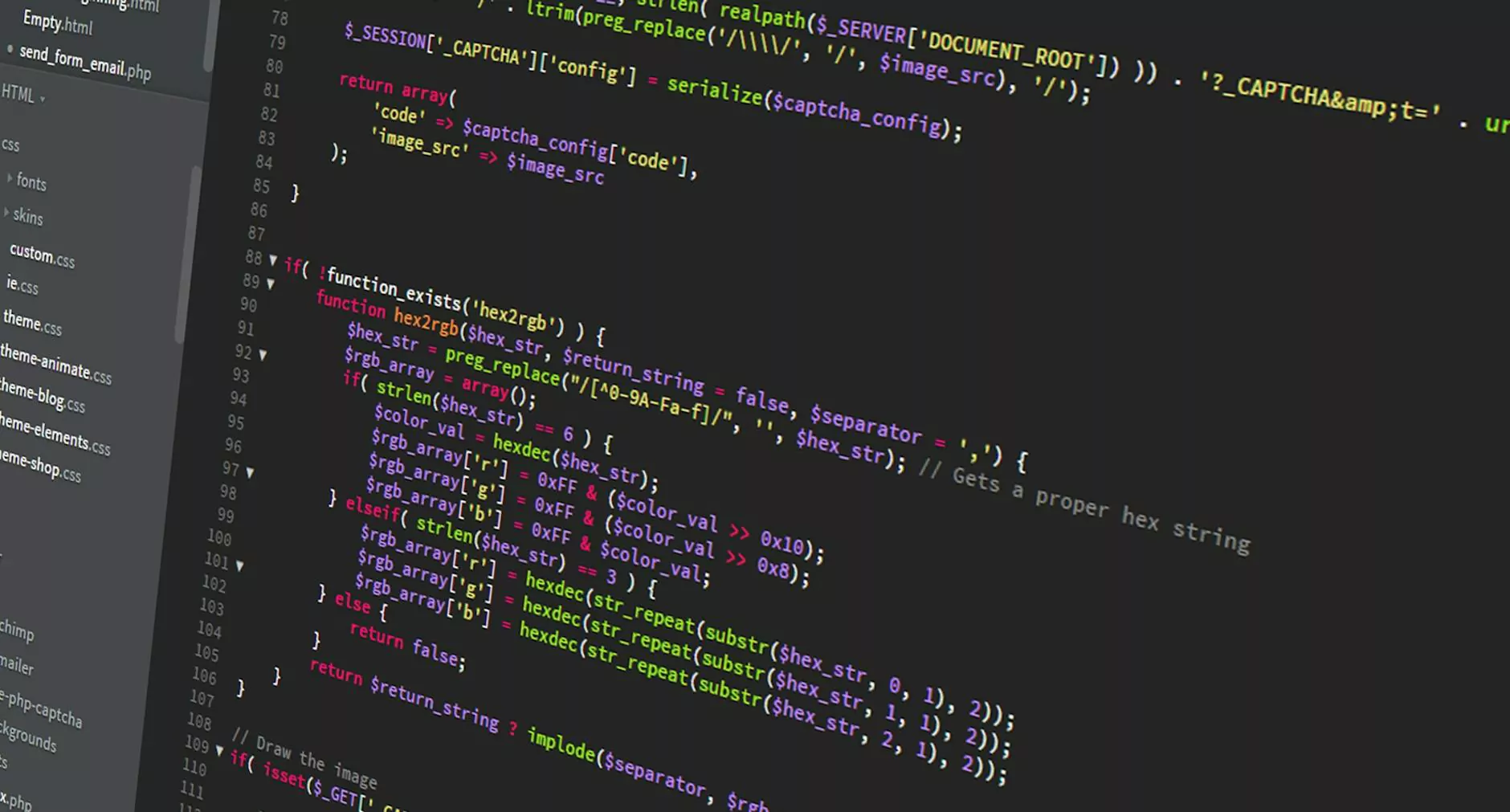How to Scan & Fix Hard Drives with CHKDSK in Windows 10
Blog
Resolve Hard Drive Issues with Islander Web Design
Welcome to Islander Web Design, your trusted partner in website development and comprehensive IT solutions. In this article, we will guide you through the process of scanning and fixing hard drives using CHKDSK in Windows 10. Whether you are experiencing slow performance, data corruption, or system crashes, this simple and powerful tool can help address various hard drive issues, promoting optimal functionality and stability.
The Importance of Hard Drive Maintenance
A computer's hard drive is like its brain, storing all your valuable data and system files. Over time, it is natural for hard drives to accumulate errors, bad sectors, and other issues that can impact performance and reliability. Regular maintenance, such as scanning and fixing hard drives, is essential to ensure the longevity and efficiency of your system. Without proper maintenance, you may encounter data loss, application crashes, and even complete system failures.
What is CHKDSK?
CHKDSK (Check Disk) is a built-in Windows utility designed to examine, diagnose, and repair file system errors, bad sectors, and other hard drive problems. It is a versatile tool that can be used to address both minor and major issues, helping you recover and fix corrupted files, restore disk integrity, and improve overall system performance.
Running CHKDSK on Windows 10
Follow these step-by-step instructions to run CHKDSK on your Windows 10 computer:
- Press the Windows Key on your keyboard and type Command Prompt. Right-click on the Command Prompt application and select Run as Administrator.
- In the Command Prompt window, type chkdsk C: (replace C: with the drive letter you wish to scan) and press Enter.
- Windows will prompt you with a friendly message indicating that the drive is in use and cannot be locked. Press Y and Enter to schedule a disk check upon the next system restart.
- Restart your computer. During the boot process, CHKDSK will automatically run and scan your selected drive for errors.
- Wait for the CHKDSK process to complete. This may take some time depending on the size and condition of your hard drive.
- Once the scan is finished, Windows will display a summary of the scan results. If any errors were found, CHKDSK will attempt to repair them.
- Restart your computer again to allow the changes to take effect.
Advanced CHKDSK Options
CHKDSK offers several additional options for advanced users seeking more control over the scanning and fixing process:
- /f: Fixes errors automatically.
- /r: Locates bad sectors and recovers readable information.
- /x: Forces the volume to dismount before the scan begins.
- /scan: Skips the process of scanning for and repairing errors, focusing solely on bad sectors.
When using these advanced options, exercise caution, as they can lead to data loss or system instability if used improperly. If you are unfamiliar with the technical aspects of CHKDSK, it is recommended to seek professional assistance, such as the services provided by Islander Web Design.
Trust Islander Web Design for All Your Website Development Needs
At Islander Web Design, we specialize in delivering high-quality website development and IT solutions tailored to the unique needs of businesses and consumers. Our team of skilled professionals is equipped with the knowledge and expertise to handle various challenges, including hard drive issues.
Whether you need assistance with website design, software development, or IT consulting, our experts will provide personalized solutions to enhance your online presence and streamline your digital operations. We understand the importance of a reliable and efficient system, and we are committed to delivering exceptional results.
Contact Islander Web Design today and let us take care of your website development and IT needs. We are your dedicated partner in achieving online success.
Conclusion
In summary, scanning and fixing hard drives with CHKDSK in Windows 10 is a crucial step in maintaining the performance and reliability of your computer. Regularly running CHKDSK can help detect and resolve various hard drive issues, ensuring the longevity of your system and safeguarding your valuable data. Follow our step-by-step instructions and consider the advanced options provided, but always take caution and seek professional assistance if needed.
Trust Islander Web Design as your go-to destination for website development services and IT solutions. Contact us today to experience our unmatched expertise and customer-focused approach in solving all your digital challenges.