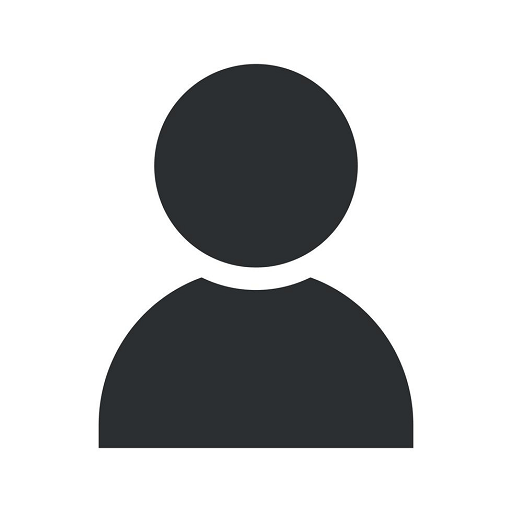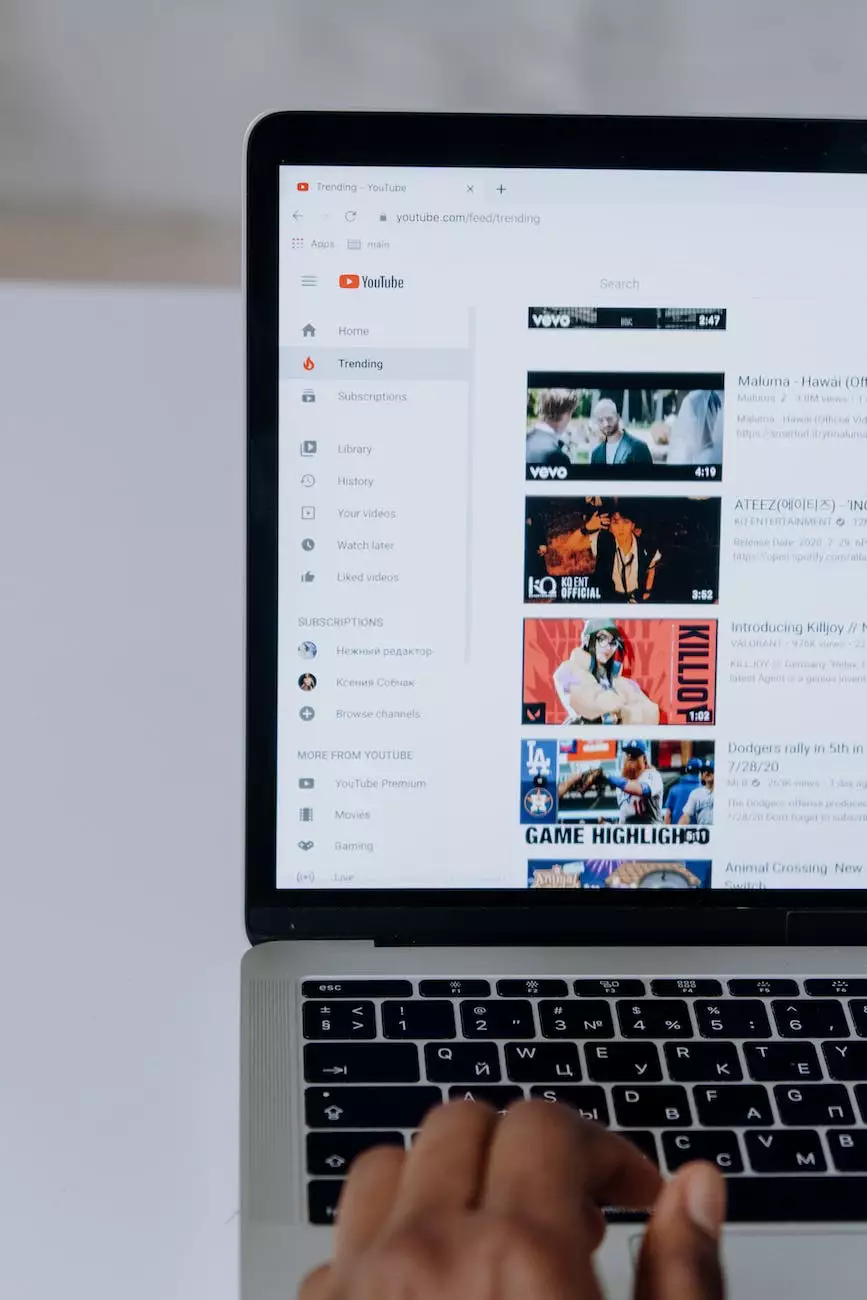How to Fix Windows Error Code 0x8007025D?
Computer Repair Company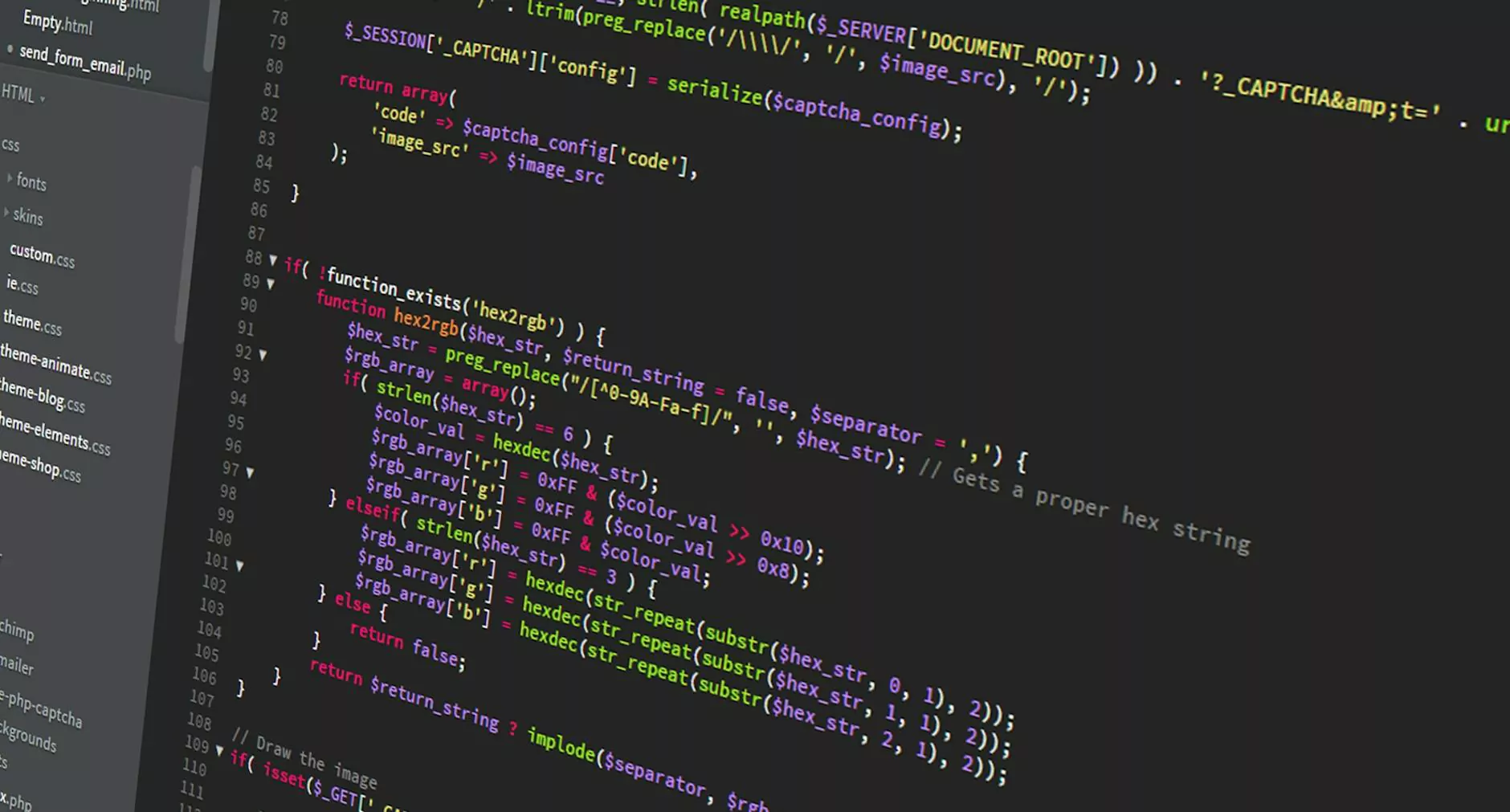
The Best Solution for Windows Error Code 0x8007025D
If you are experiencing the Windows Error Code 0x8007025D, you have come to the right place. Islander Web Design, a leading business and consumer services provider in website development, is here with the best solution for this frustrating error.
What is Windows Error Code 0x8007025D?
Windows Error Code 0x8007025D is a common error that occurs during data transfer or installation processes on Windows operating systems. It signifies a hardware error related to your hard drive or storage device. This error can prevent you from completing important tasks, such as installing new software, upgrading the operating system, or transferring files.
Common Causes of Windows Error Code 0x8007025D
Understanding the causes of this error can help you prevent its recurrence in the future. Here are some common causes of Windows Error Code 0x8007025D:
- Corrupted system files
- Bad sectors on the hard drive
- Incompatible or faulty hardware
- Insufficient disk space
- Malware or virus infection
Step-by-Step Guide to Fix Windows Error Code 0x8007025D
Follow these comprehensive steps provided by Islander Web Design to fix the Windows Error Code 0x8007025D:
Step 1: Check Disk Space
Ensure that you have sufficient disk space available to perform the installation or transfer task. Free up space by deleting unnecessary files and folders.
Step 2: Scan for Malware or Viruses
Perform a thorough scan of your system using reliable antivirus software to detect and remove any malware or viruses that may be causing the error.
Step 3: Repair Corrupted System Files
Use the built-in Windows System File Checker (SFC) tool to scan and repair any corrupted system files that could be contributing to the error. Follow these steps:
- Open Command Prompt as an administrator.
- Type "sfc /scannow" and hit Enter.
- Wait for the scan to complete and let the tool repair any detected issues.
Step 4: Check Hard Drive for Errors
Run the Windows built-in tool called CHKDSK to scan your hard drive for any errors or bad sectors. Follow these steps:
- Open Command Prompt as an administrator.
- Type "chkdsk /f /r" and hit Enter.
- Allow the tool to perform a comprehensive scan and repair any issues it finds.
Step 5: Update Device Drivers
Outdated or incompatible device drivers can cause various errors, including Windows Error Code 0x8007025D. Visit the official website of your computer or hardware manufacturer and download the latest drivers for your devices.
Step 6: Disconnect External Devices
Disconnect any external devices, such as USB drives or external hard drives, during the installation or transfer process. Sometimes, these devices can interfere with the process and trigger the error.
Step 7: Perform Clean Boot
A clean boot helps diagnose if any third-party software is interfering with the installation or transfer process. Follow these steps:
- Open the Run dialog box by pressing Windows key + R.
- Type "msconfig" and hit Enter.
- Navigate to the "Services" tab and check "Hide all Microsoft services".
- Click "Disable all".
- Go to the "Startup" tab and click "Open Task Manager".
- Disable all startup programs.
- Restart your computer and try the installation or transfer again.
Contact Islander Web Design for Expert Assistance
If you have followed all the steps above and are still experiencing Windows Error Code 0x8007025D, it may be time to seek professional assistance. Islander Web Design's team of experts specializes in troubleshooting Windows errors and providing effective solutions. Contact us today for personalized assistance tailored to your specific needs.
Conclusion
Windows Error Code 0x8007025D can be frustrating, but with the right approach, it can be resolved. Follow the step-by-step guide provided by Islander Web Design and take control of your Windows operating system. Don't let this error hold you back from completing important tasks. Reach out to us for expert assistance and get back to a smooth computing experience.