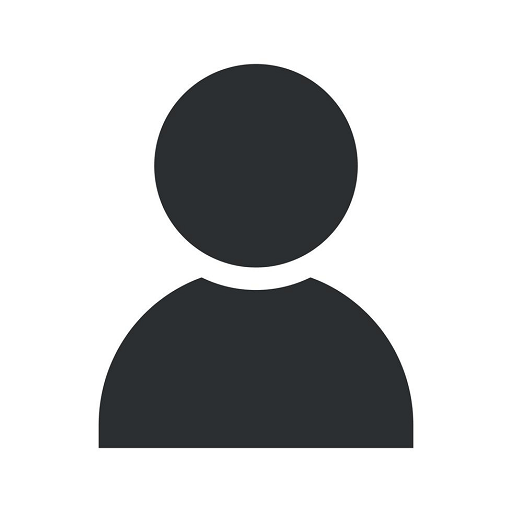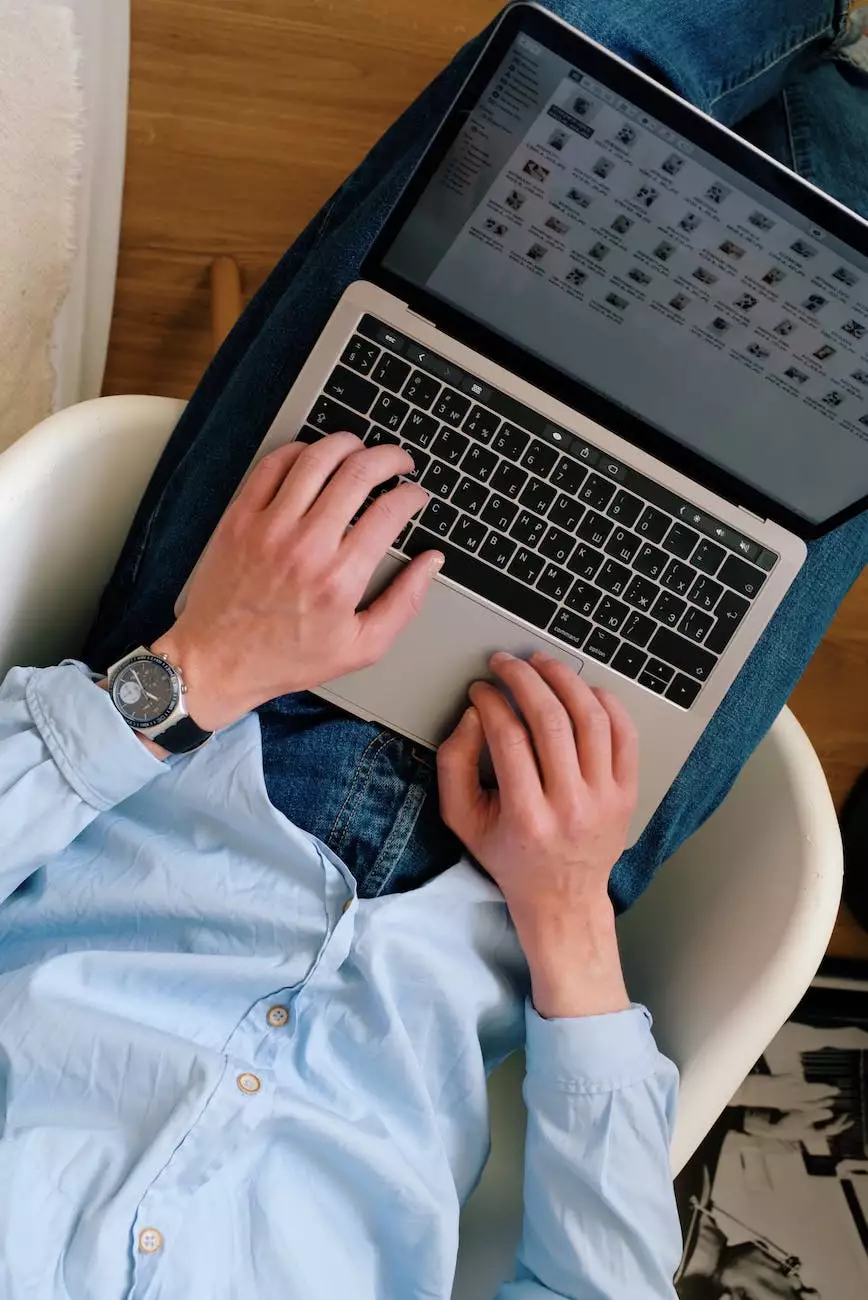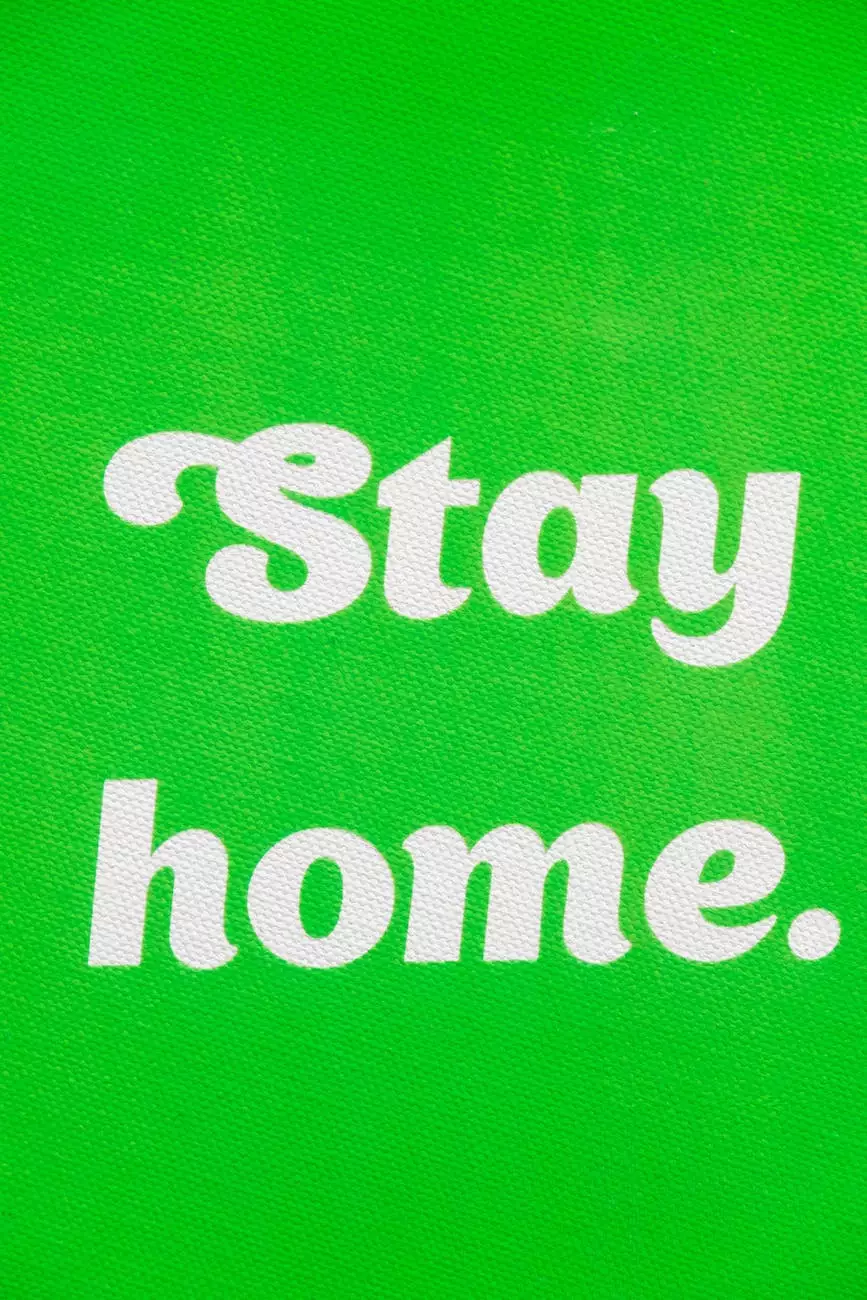How to Disable BitLocker Encryption?
Computer Repair Company
Introduction
Welcome to the comprehensive guide on how to disable BitLocker encryption, brought to you by Islander Web Design, the top website development service provider in the business and consumer services industry. If you've encrypted your files using BitLocker and need to regain access, you're in the right place. In this step-by-step guide, we'll walk you through the process of disabling BitLocker encryption, ensuring you can access your files without any hassle.
What is BitLocker Encryption?
BitLocker is a built-in encryption feature in Microsoft Windows that provides enhanced security for your files and drives. By encrypting your files using BitLocker, unauthorized users won't be able to access the data, even if they have physical access to your computer. However, there might be situations where you need to disable BitLocker encryption to make changes or regain access to your files.
Step-by-Step Guide to Disable BitLocker Encryption
Step 1: Open the BitLocker Drive Encryption
To begin, click on the Start menu and search for "BitLocker Drive Encryption." Click on the search result to open the BitLocker Drive Encryption control panel.
Step 2: Locate the Encrypted Drive
Once the BitLocker Drive Encryption control panel is open, you'll see a list of all the drives connected to your computer. Locate the drive that you want to disable BitLocker encryption for.
Step 3: Click on "Turn Off BitLocker"
Right-click on the drive you want to disable BitLocker encryption for and select the "Turn Off BitLocker" option from the context menu.
Step 4: Wait for the Decryption Process
After initiating the BitLocker decryption process, you'll need to wait for the decryption to complete. The time required for decryption depends on the size of the drive and the amount of data encrypted.
Step 5: Enter the Recovery Key (if required)
If you have enabled BitLocker with a recovery key, you'll be prompted to enter it during the decryption process. Retrieve your recovery key and enter it into the provided field. Click on "Next" to proceed.
Step 6: Disable BitLocker
Once the decryption process is complete, you'll see an option to disable BitLocker. Click on the "Disable BitLocker" button to disable the encryption on the selected drive.
Step 7: Verify Encryption Status
To ensure that BitLocker encryption has been successfully disabled, go back to the BitLocker Drive Encryption control panel and verify that the selected drive's status shows as "Decrypted."
Conclusion
Congratulations! You've successfully disabled BitLocker encryption and can now access your files without any restrictions. In this guide, Islander Web Design, your trusted website development partner, has provided a detailed step-by-step process to help you disable BitLocker encryption. Remember to keep your data secure and consider re-enabling BitLocker after making the necessary changes to your files. If you need further assistance or have any other questions, feel free to reach out to our team at Islander Web Design.
About Islander Web Design
Islander Web Design is the leading website development service provider in the business and consumer services industry. With a team of highly skilled professionals and a proven track record of delivering exceptional web solutions, we are committed to helping businesses establish a strong online presence. Our comprehensive range of services includes website design, development, SEO, copywriting, and much more. Contact us today to learn how we can elevate your online presence and drive success for your business.