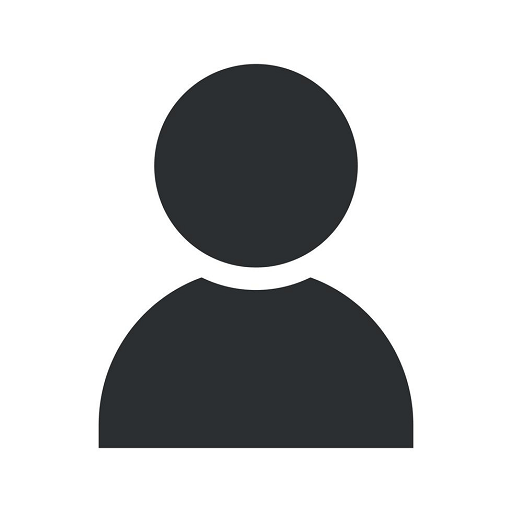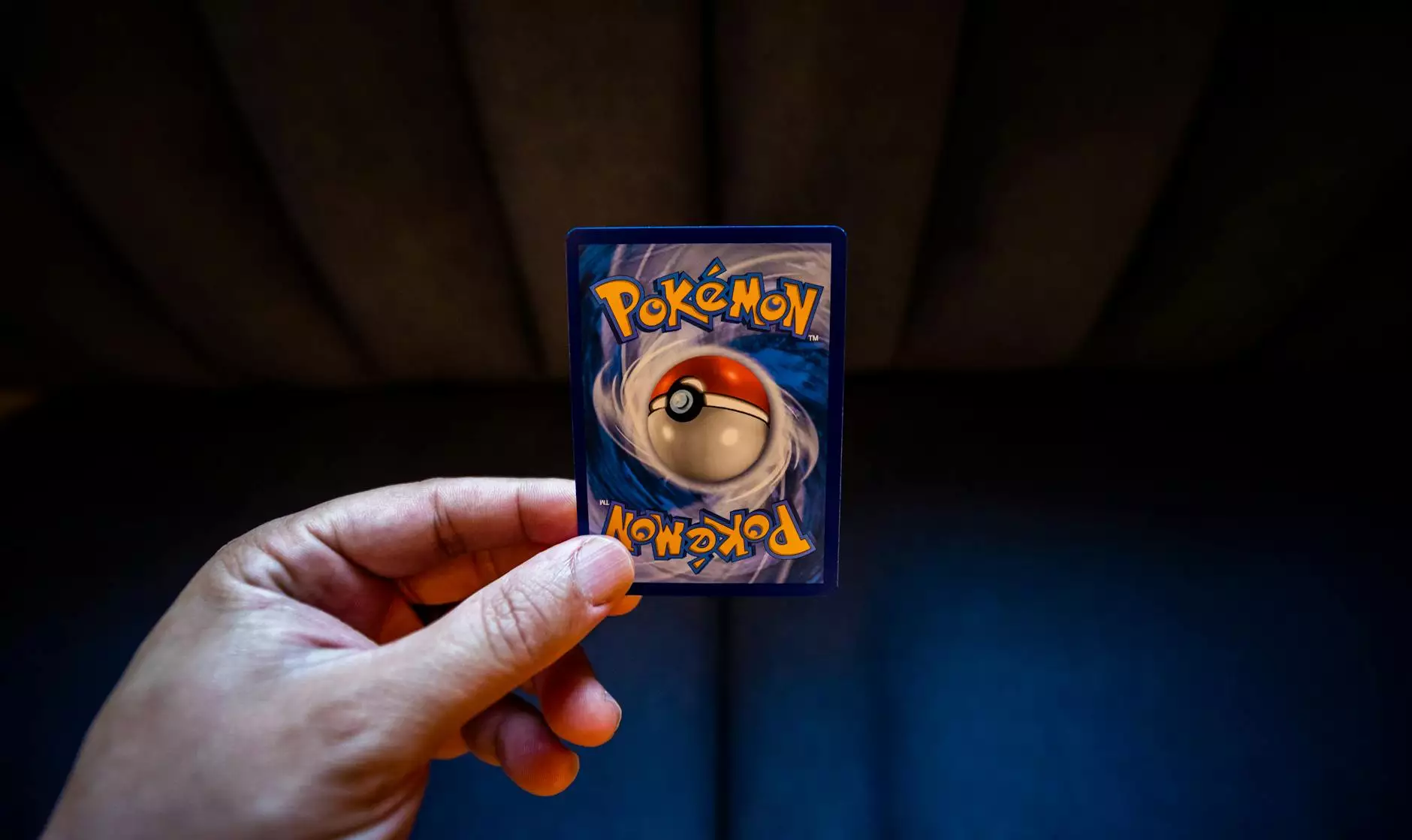How to Stop Skype for Business from starting automatically
Blog
The Problem with Skype for Business Startup
Skype for Business is a powerful communication tool that enables businesses and individuals to connect with each other seamlessly. However, one common issue that many users face is Skype for Business automatically starting up each time they boot their device. This can be frustrating, especially if you don't use Skype for Business frequently or if you prefer to manually launch the application when needed.
Why Disable Skype for Business Autostart?
There are several reasons why you might want to disable the automatic startup of Skype for Business:
- You want to conserve system resources and improve device performance.
- You want to have more control over your device's startup process.
- You prefer launching Skype for Business manually to ensure privacy and security.
Step-by-Step Guide to Stop Skype for Business from Starting Automatically
Method 1: Disabling Skype for Business Autostart within the Application
If you have the Skype for Business application installed on your device, follow these steps to prevent it from automatically starting:
- Launch the Skype for Business application. You can find it in your list of installed programs or search for it in the Start menu.
- Once the application is open, click on the gear icon in the top right corner to access the settings menu.
- In the settings menu, navigate to the "Personal" tab.
- Scroll down to the "Automatic start" section.
- Uncheck the box next to "Automatically start the app when I log on to Windows."
- Click "OK" or "Apply" to save the changes.
Method 2: Disabling Skype for Business Autostart Using Task Manager
If you prefer a more direct method to prevent Skype for Business from starting automatically, you can utilize the Task Manager. Here's how:
- Right-click on the taskbar and select "Task Manager" from the context menu. Alternatively, you can press "Ctrl + Shift + Esc" on your keyboard to open the Task Manager directly.
- In the Task Manager window, click on the "Startup" tab.
- Locate "Skype for Business" or "Microsoft Teams" in the list of startup programs.
- Select the entry for Skype for Business or Microsoft Teams and click on the "Disable" button.
- Close the Task Manager.
Method 3: Modifying System Configuration to Prevent Skype for Business Autostart
Another way to stop Skype for Business from starting automatically is by modifying the System Configuration settings. Follow these steps:
- Press the "Windows" key + "R" on your keyboard to open the Run dialog box.
- Type "msconfig" into the Run dialog box and click "OK" to open the System Configuration window.
- In the System Configuration window, click on the "Startup" tab.
- Scroll through the list and locate "Skype for Business" or "Microsoft Teams."
- Uncheck the box next to the Skype for Business or Microsoft Teams entry.
- Click "Apply" and then "OK" to save the changes.
Enjoy Greater Control over Your Skype for Business Startup
By following the methods outlined above, you can regain control over your device's startup process and prevent Skype for Business from automatically starting. Choose the method that suits your preference and enjoy a more personalized experience with Skype for Business.
Remember, if you want to use Skype for Business in the future, you can always manually launch the application from your Start menu or desktop shortcut. Take control of your device and optimize your productivity by managing your startup applications efficiently.
For more tips and tricks related to business and consumer services, visit Islander Web Design's blog or contact our experienced team for all your website development needs. We specialize in creating stunning websites that drive results and enhance your online presence.